Want to turn off geofencing for your DJI drone?
You came to the right place.
In this guide, we’ll walk you through how to determine whether you’ll need to unlock geofencing on your DJI drone for the area where you plan to fly, the two types of geofencing DJI uses, and what to do to unlock each one. We’ll also cover DJI FlySafe and DJI GeoZones.
[Just want to unlock geofencing? Jump to the step-by-step guide.]
Here’s a menu in case you’d like to jump around:
- How to Unlock Geofencing on Your DJI Drone
- Self Unlock and Custom Unlock Instructions
- What Is DJI FlySafe? An FAQ on FlySafe and Its Features
- What Are DJI Geo Zones?
- How to Use DJI FlySafe to Determine Whether You Need to Unlock Your Drone
How to Unlock Geofencing on Your DJI Drone
Here are the steps to follow for unlocking geofencing at a high level. Once you determine whether you’ll need to do a self unlock or a custom unlock you’ll want to follow the relevant instructions in the next section.
Note: This step-by-step guide to unlocking geofencing on your DJI drone assumes that you already know you’ll need to unlock it. If you’re trying to learn about DJI FlySafe and when you might need to unlock your drone in general, jump to the section on DJI FlySafe.
1. Complete Preliminary Steps
These steps make sure you’re set up to do the unlocking.
- Update DJI app and firmware. Ensure the DJI GO/DJI Fly app and drone’s firmware are up-to-date.
- Create/sign into DJI account. Log in or create a new DJI account.
- Verify your account. Complete the necessary steps to verify your account for additional permissions, often involving SMS verification and/or email confirmation.
2. Determine Whether You Need Self Unlock or Custom Unlock
There are two types of unlocking you can perform on your DJI drone:
- Self Unlock. Self Unlock can be performed in blue zones in DJI Geo Zones and can be unlocked fairly easily by clicking through a series of steps.
- Custom Unlock. Custom Unlock can be performed in red zones in DJI Geo Zones and is more difficult to do, requiring proof of authorization (via LAANC or other documentation, such as a COA).
Use the zone coloring within DJI FlySafe to determine whether you’ll need to perform Self Unlock or Custom Unlock. Access DJI FlySafe from within your DJI account.
3. Unlock Your DJI Drone
There are specific steps to follow for each type of unlocking:
4. Confirm You’re Unlocked—Then Go Fly!
After unlocking your drone there’s just one more step before you start flying—and that’s to make sure the drone recognizes its unlocked status.
And that’s it. You’re ready to fly!
Self Unlock and Custom Unlock Instructions
Here are instructions on how to do both a self unlock and a custom unlock.
Self Unlock Instructions
Self Unlock can be done either before you fly or while you’re at the location where you plan to fly.
Here’s how to do each one:
How to Perform a Self Unlock Before You Fly
- Go to DJI’s Self Unlock webpage (https://www.dji.com/flysafe/self-unlock) and log into your DJI account.
- Select the model of drone for this operation from the drop-down menu.
- Using the search bar within the Geo Map, enter the flight location address.
- Select the blue pin that covers the zone you want to unlock (remember, blue = Self Unlock zone).
- Enter your flight controller serial number (jump down to this section on how to find your serial number).
- Choose the date for your flight and click Submit (note: the unlock will start at midnight on the day you choose and will stay in place for the next 72 hours).
- Agree to the terms and conditions and click ‘Agree.’
- Use either the phone number or credit card number associated with your DJI account to verify your identity (if you use your phone number you’ll have to enter an authentication number received via text, so make sure to have your phone nearby).
- If the verification is successful, a popup will indicate ‘Verification Complete.’ You can then click ‘Proceed.’
After securing your self unlock with the steps listed above, you’ll need to do the following:
- Go to Camera View
- Select General Settings
- Select Unlocking List to confirm your flight license has been downloaded.*
*It’s important to do this before going into the field since you need an internet connection to take these steps and if you have a poor connection and can’t do them, you may not be able to fly. See this page on the DJI website for more information: https://www.dji.com/flysafe/self-unlock.
How to Perform a Self Unlock While on Location
- Open the DJI Go app.*
- When the flight restriction warning appears click “Yes.”**
- Use either the phone number or credit card number associated with your DJI account to verify your identity (if you use your phone number you’ll have to enter an authentication number received via text, so make sure to have your phone nearby).
- Click “Confirm” to unlock the Self Unlock zone where you want to fly.
*Depending on the area, in order to trigger the Self Unlock prompt while on location you must have internet access (which means you won’t be able to do Self Unlock using an iPad that does not have internet access).
**You may need to perform a CSC maneuver to trigger the Self Unlock prompt to appear. If the prompt is not appearing, try doing a CSC maneuver to trigger the prompt.
Here’s how to find your flight controller serial number
- Connect to your DJI app with the controller and your drone.
- In the top right corner, click on the three dots for General Settings.
- Scroll to the bottom, click on About, and your serial number will appear there.
Pro Tip: Although DJI documentation says that Self Unlock only works on a desktop browser, if you are in the field and only have an iPhone you can use Safari to do a Self Unlock by clicking the share button at the bottom of the screen, then selecting “request desktop site.” Doing this will allow you to do a Self Unlock on the DJI Self Unlock webpage while in the field.
Hat tip to Chris Council of C2 Photography for sharing the pro tip above as well as several other key points that helped improve this guide. Thanks Chris!
Custom Unlocking Instructions
A Custom Unlock requires proof of authorization for flying in the restricted area and can only be requested via DJI’s website. Make sure to secure your Custom Unlock before you go into the field—don’t arrive on-site and expect to get a Custom Unlock right away.
Before you start the process listed below, make sure to secure authorization to fly in the area where you are requesting a Custom Unlock, since you’ll need to present this authorization to DJI in order to have your unlock request granted.
[Learn how to get airspace authorization in this step-by-step guide.]
How to Perform a Custom Unlock Before You Fly
- Go to DJI’s Custom Unlock webpage (https://www.dji.com/flysafe/custom-unlock) and log into your DJI account.
- Click ‘Unlocking Requests.’
- Fill out the ‘Basic Information’ form — This form requires information such as name, verified DJI account, flight controller serial number, operation details, authorization documentation, etc. (see below instructions to find your serial number).
- After entering all information in the ‘Basic Information’ form, click ‘Next Step.’
- Now, the ‘Unlocking Area’ page will open.
- Select the model of drone for this operation from the drop-down menu.
- Using the search bar within the Geo Map, enter the flight location address.
- Select the red pin that covers the zone you want to unlock (remember, red = Custom Unlock zone).
- On the right-hand side of the Geo Map, enter the proposed flight radius, flight altitude, and the name of the unlocking zone.
- Review the information, if everything looks correct click ‘Confirm’ and enter the verification code when prompted and click ‘Confirm.’
- Agree to the terms and conditions and click ‘Agree.’
- Now you wait. DJI will review your Custom Unlock request and reply, usually within one hour of submission. If your request is approved you will receive an email confirmation letting you know. If you experience delays, you can contact DJI support at [email protected] to check on the status of your request.
What Is DJI FlySafe? An FAQ on FlySafe and Its Features
DJI FlySafe is DJI’s comprehensive system for helping drone pilots manage safety and ensure regulatory compliance.
In this section, we cover key information to help you understand the FlySafe system.
Is DJI FlySafe an App?
No, DJI FlySafe is not an app. It’s a comprehensive system integrated within DJI’s drone control apps like DJI GO and DJI Fly, and accessible via the DJI website, designed to promote safe drone flight practices.
How Can I Access DJI FlySafe?
You can access DJI FlySafe by:
- Using the DJI Go app
- Using the DJI Fly app
- Logging into your DJI account directly via the DJI website
What’s the Difference Between These Different Ways to Access DJI FlySafe?
While the DJI GO and DJI Fly apps provide in-app access to FlySafe functionalities for planning and executing flights, the DJI website offers additional resources, including detailed maps of Geo Zones, tools for applying for Custom Unlocking of restricted areas, and educational materials on safe flight practices.
By accessing DJI FlySafe through the DJI website, users can also stay updated on the latest airspace regulations, download necessary software updates, and find comprehensive guides on how to fly their drones within legal and safety guidelines. This web-based access is particularly useful for more complex unlocking procedures that require submitting documentation or obtaining approvals for flights in sensitive areas.
What Are DJI FlySafe’s Key Features?
Here are the features found in DJI FlySafe:
- Geo Zones. Defined areas that include restrictions for drone flights to enhance safety and privacy. These are categorized into Restricted Zones, Authorization Zones, Warning Zones, and Enhanced Warning Zones.
- DJI Map. A tool within DJI’s apps that displays Geo Zones, helping pilots plan their flights while adhering to legal and safety guidelines.
- Geofencing Unlocking—Self Unlock. Allows drone pilots to unlock certain Geo Zones through the DJI app for a specific time period, after agreeing to abide by local regulations (see the unlocking section above for step-by-step information).
- Geofence Unlocking—Custom Unlock. For more sensitive areas or longer-term unlocks, pilots can apply through the DJI website, sometimes requiring additional documentation (see unlocking section above for step-by-step information).
- Temporary Flight Restrictions (TFRs). Updates and alerts about temporary restrictions that might affect drone flight operations.
- Educational Material. Provides pilots with information and guidelines on safe drone operation and compliance with local laws.
- Flight Planning Tools. Tools to help pilots plan flights within legal and safe parameters, taking into account the current Geo Zone information and TFRs.
- Latest Updates and Compliance Information. Regular updates on changes to flight restrictions, Geo Zones, and safety guidelines to ensure pilots are always informed.
What Are DJI Geo Zones?
DJI Geo Zones are an integral part of DJI’s FlySafe initiative, designed to enhance the safety and compliance of drone operations by demarcating areas with specific flight restrictions. By understanding and respecting DJI Geo Zones, drone pilots can significantly contribute to the safety of airspace and the communities below.
Geo Zones serve to prevent drones from entering sensitive locations such as airports, prisons, and areas near government buildings or large public gatherings.
These zones are clearly marked on the DJI Map available in DJI’s flight apps and in your DJI account when you login through the DJI website.
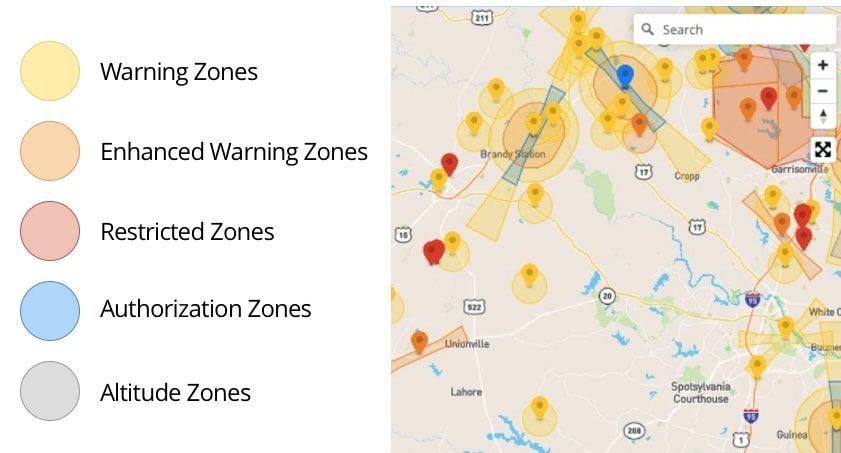
Here’s some more information on the color coding used in DJI’s Geo Zones:
- Red zones indicate restricted areas, which require a Custom Unlock. We cover how to do a Custom Unlock earlier in this guide.
- Blue zones indicate areas where flying is risky but up to the discretion of the pilot, and may be flown after completing a Self Unlock. We cover how to do a Self Unlock in the first section of this guide.
- Gray zones indicate areas with altitude restrictions and are usually found near airport runways. Due to safety reasons, these restrictions cannot be turned off.
- Yellow zones indicate areas where flying is potentially dangerous but doesn’t require any unlocking (these are those Warning Zones and Enhanced Warning Zones areas). When taking off in these areas, a warning will be shown to pilots along with a request for the pilot to take responsibility for flying in the area by checking a box.
How to Use DJI FlySafe to Determine Whether You Need to Unlock Your Drone
Above we cover the steps for unlocking your drone. We put that section first so that those who are in the field looking for a way to get their drone unlocked can quickly get the information they need.
But if you’re just getting started with understanding geofencing and unlocking, you may not know whether you need to unlock your drone or not.
Here’ how to find out:
1. Go to DJI FlySafe
Enter DJI FlySafe using the DJI Go app, the DJI Fly app, or by logging into your DJI account on the DJI website.
2. Enter Your Planned Flight Location on the DJI Map
To see if any geofencing applies to the place where you plan to fly, go to DJI’s FlySafe Geo Map.
Once there, enter the address of the location where you want to fly in the search box in the top left of the interactive map that appears on the Geo Map page, and then click on the area to populate the geofencing zones in the location where you want to fly.
Quick Note: Make sure to check off the “Warning Zones” and “Enhanced Warning Zones” boxes below the map to make sure all of the geofencing information relevant to your mission will be included in your search.

3. Identify Geo Zones
Look for any Geo Zones that may cover your intended flight area.
- Pay attention to: Restricted Zones: Where flight is generally prohibited.
- Authorization Zones: Where flight is possible with prior authorization.
- Warning Zones: Where flight is allowed but with caution advised.
- Enhanced Warning Zones: Where checking for restrictions is advised.
4. Determine the Need for Unlocking
If your flight area is within a Restricted or Authorization Zone, you will likely need to unlock your drone.
For Warning and Enhanced Warning Zones, unlocking is typically not required, but awareness and caution are advised.
5. Proceed with Unlocking if Necessary
If unlocking is needed, determine whether you’ll need to do Self Unlock or Custom Unlock.
Remember, Self Unlock applies for blue zones. Self Unlock is fairly easy. Custom Unlock, on the other hand, applies to red zones, and is more complicated, typically requiring some kind of proof of authorization either via LAANC or some other way, such as a COA or FAA waiver.
Jump to a step-by-step guide to unlocking geofencing for both Self Unlock and Custom Unlock.
6. Don’t Forget to Check Local Regulations
Besides DJI FlySafe’s guidance, always check local laws and regulations related to drone flight in your area to ensure full compliance. By following these steps, you can effectively use DJI FlySafe to determine whether unlocking is necessary for your drone flight, helping you to fly safely and responsibly within regulated airspace.


